
Si hace tiempo que ya trabajas con WordPress, puede que hayas vivido el cambio del editor clásico a Gutenberg, el editor de bloques. Al principio, Gutenberg era un plugin más que podías instalar o desinstalar a tu gusto. Ahora ya es una herramienta integrada en tu instalación de WordPress.
Si eres de los que maquetaban sus entradas con el editor clásico antiguo y ahora no te entiendes con Gutenberg (porque tiene muchas más opciones y eso no tiene porqué gustarte) y te preguntas cómo volver al editor clásico de WordPress, si es siquiera posible, aquí te traigo la respuesta: sí, se puede y puedes hacerlo apenas con un par de clics.
El editor clásico no daba muchas opciones de diseño ni personalización. Muchas cosas tenías, incluso, que cambiarlas con código, lo que hacía el trabajo un poco más arduo. Pero también es el editor de texto que más se parece a Word y eso es lo que me hace entender que todavía hay muchos usuarios que lo prefieren.
Gutenberg, a pesar de ser un editor visual que se centra en el contenido y la redacción, más que en el diseño y lo visual, tiene muchas más funcionalidades que el editor clásico y puede que te abrume un poco.
Ninguno es mejor que otro a mis ojos, es solo cuestión de preferencias. Conozco escritores que siguen maquetando sus entradas de blog con el editor clásico y que me preguntan a menudo si pueden volver a él, en caso de no haberlo conseguido por sus propios medios.
Si tú también te haces esta pregunta: sí, se puede.
Ahora que Gutenberg ya es parte de la instalación de WordPress y viene por defecto como editor visual, cuando crees una página o entrada nueva, tu pantalla se verá como a continuación:
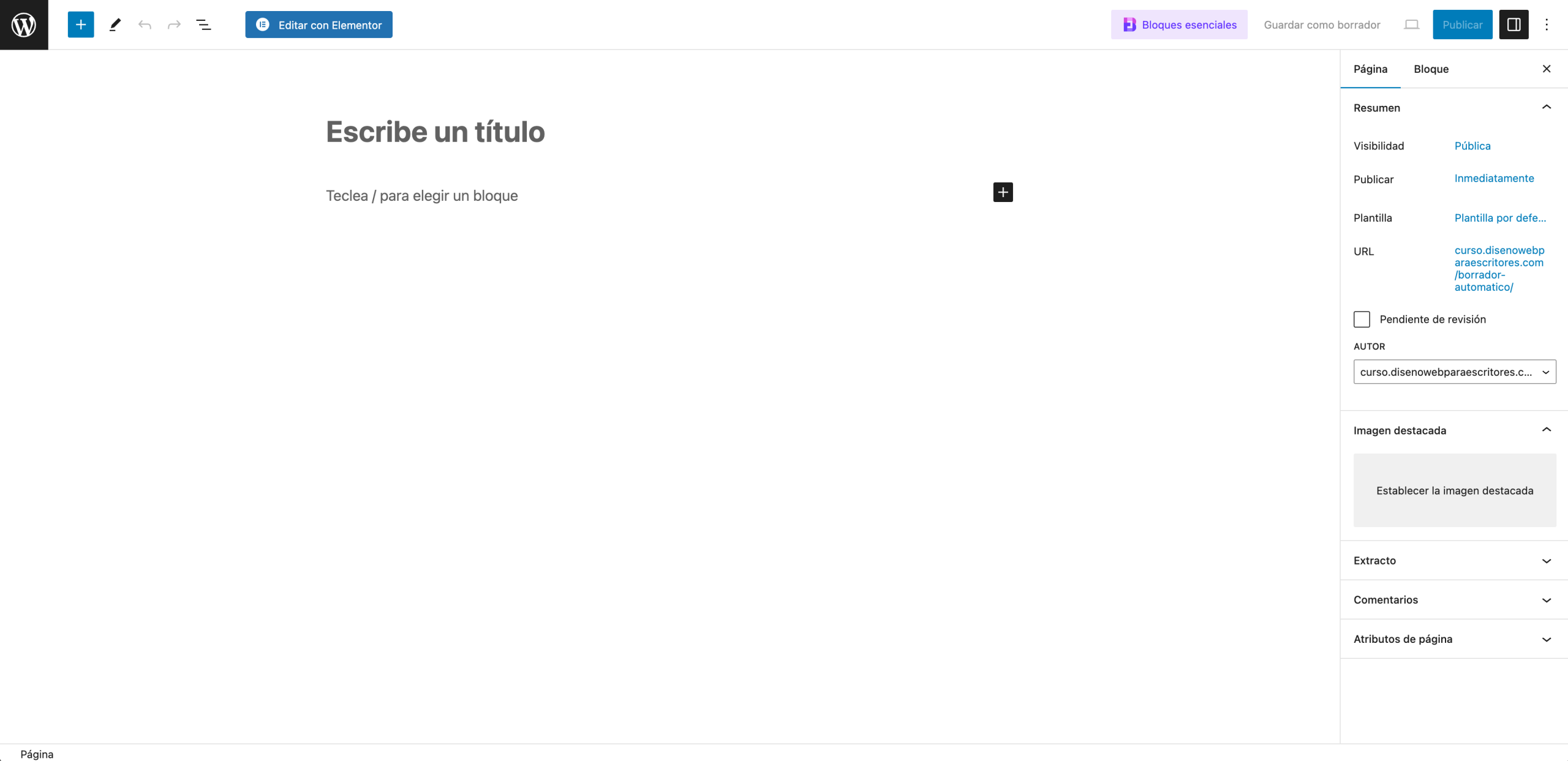
Ya sabes que yo siempre recomiendo maquetar las entradas del blog con Gutenberg (o en su defecto con el editor clásico) para no ralentizar de más tu web conforme tu blog vaya creciendo.
Pero, claro, ¿qué hacer ahora que el editor clásico ya no está?
Para regresar a él, ve al punto «Plugins» de la barra de navegación izquierda y luego a «Añadir nuevo plugin». El editor clásico todavía es tan querido que no vas ni a tener que buscarlo en el directorio de WordPress, será la primera opción de ellos que te aparezca. Haz clic en «Instalar ahora» y, luego, en «Activar».
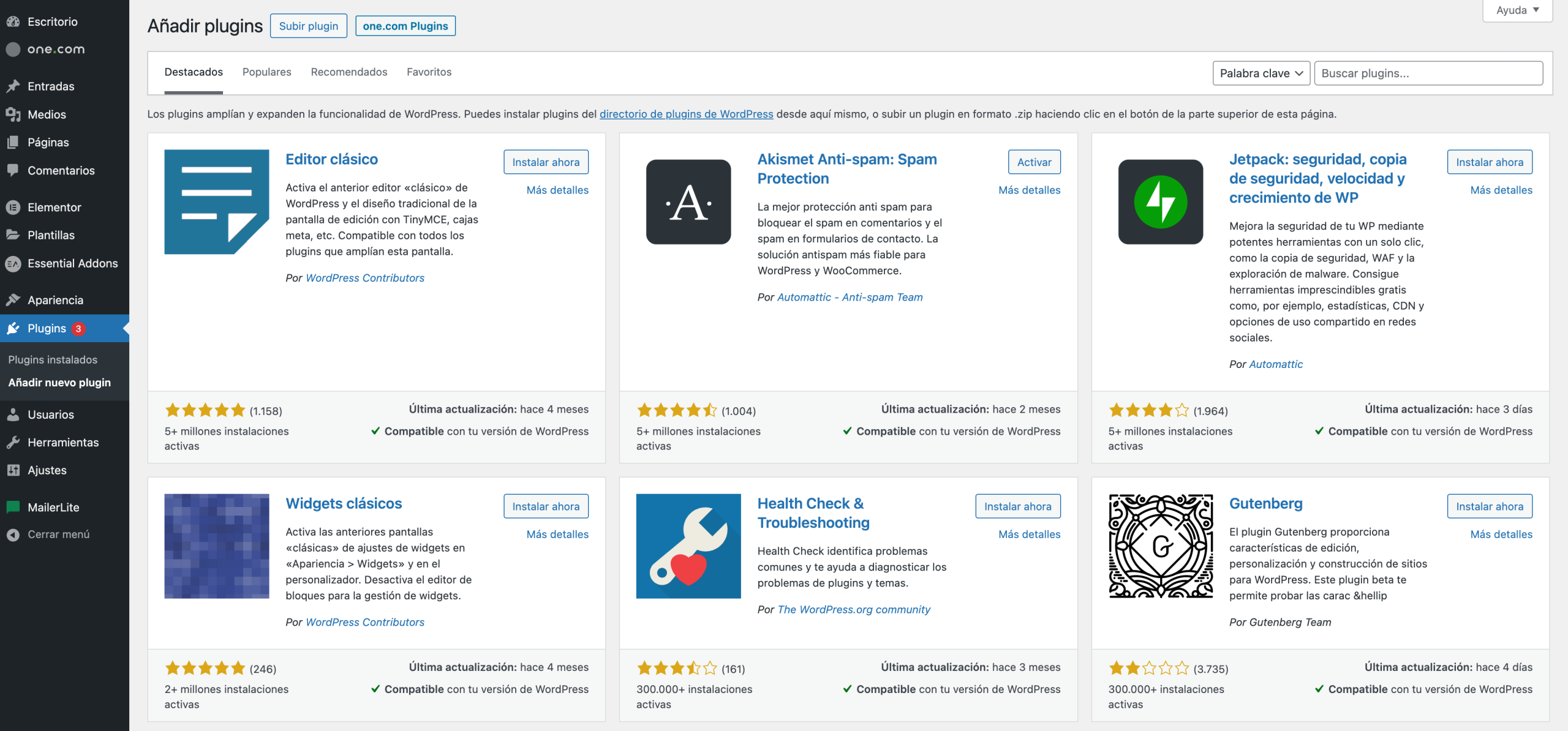
Una vez lo tengas activo, ve al apartado «Páginas» o «Entradas» y crea una nueva. Como ves, con tan solo un par de clics tu editor visual ha pasado de ser el de Gutenberg, a ser el editor clásico.
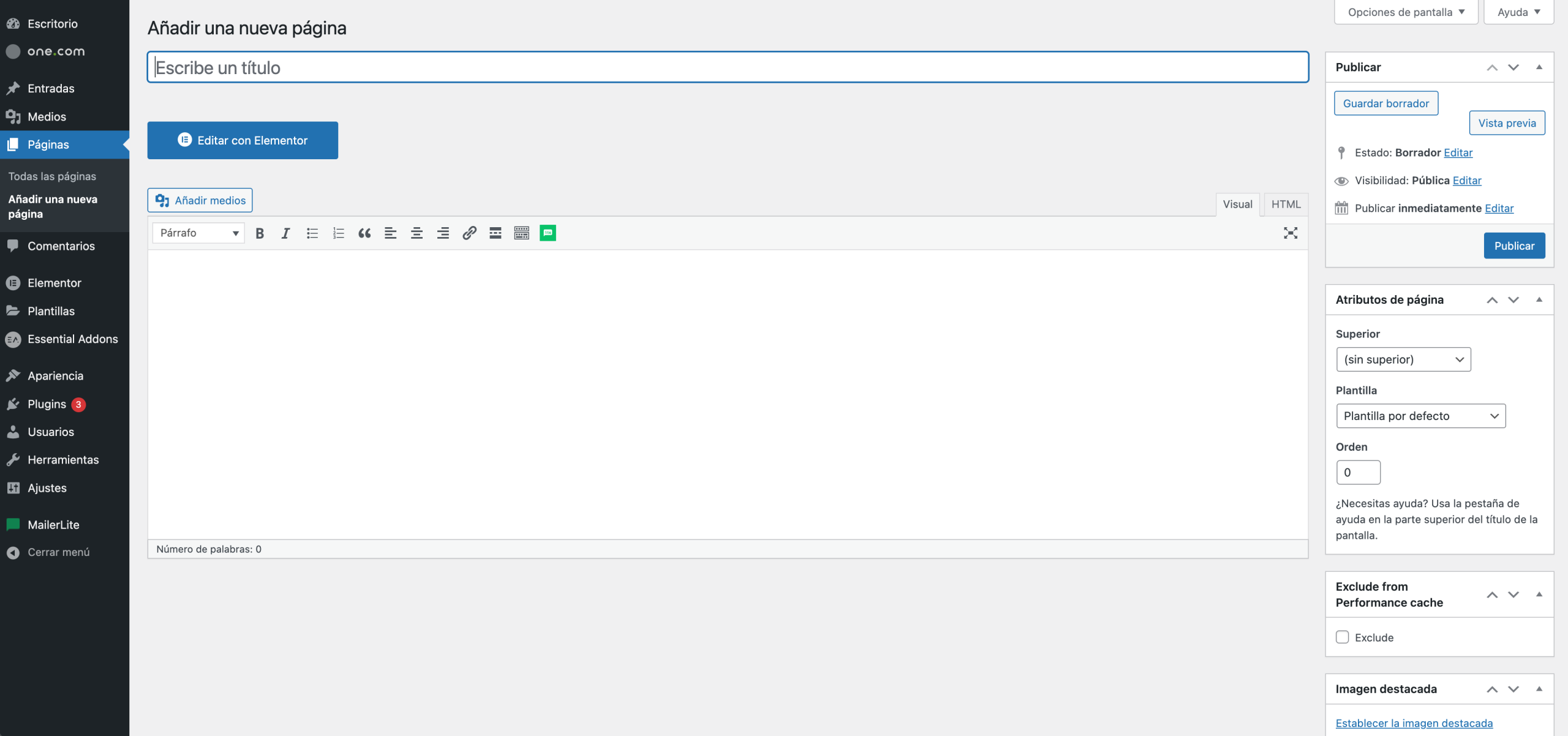
Si en tu caso la instalación de WordPress es antigua y nunca has trabajado con Gutenberg, todavía puedes encontrarlo en el directorio de WordPress como plugin e instalarlo para trabajar tus páginas y entradas con un nuevo editor visual.
He creado una masterclass de más de una hora para darte el paso a paso desde la creación de tu cuenta de MailerLite, hasta comenzar a mandar el primer correo a tus suscriptores. Si quieres recibirla, solo tienes que suscribirte a la newsletter aquí abajo.

Al suscribirte recibirás una masterclass completa con un paso a paso para comenzar con tu newsletter de escritor en MailerLite.

Responsable: María López Torres, propietaria de Diseño web para escritores.
Finalidad: Moderar y responder comentarios de usuarios
Legitimación: Consentimiento.
Destinatarios: No se ceden a terceros. Se pueden producir transferencias.
Derechos: Podrás ejercer tus derechos de acceso, rectificación, limitación y suprimir los datos en hola@maryltorres.com así como el derecho a presentar una reclamación ante una autoridad de control.
Información adicional: En la política de privacidad de www.disenowebparaescritores.com, encontrarás información adicional sobre la recopilación y el uso de su información personal, incluida información sobre acceso, conservación, rectificación, eliminación, seguridad, y otros temas.