
Aunque tu página web ya esté lista y funcionando, requerirá una serie de acciones en el tiempo para que siga estando al día y todo funcione como debe. Esto es parte del mantenimiento de una página web y una de las tareas más importantes son las actualizaciones. Hoy vamos a ver cómo actualizar WordPress.
Cuando tienes un programa en tu ordenador que es muy viejo y no renuevas la licencia (¿te acuerdas hace años, cuando comprabas una licencia de por vida?), conforme tu sistema operativo va actualizándose y avanzando, te das cuenta de que esos programas dejan de funcionar. O ya no lo hacen tan bien como antes.
Con tu página web podría pasarte lo mismo.
WordPress es un CMS de código abierto y es actualizado con regularidad para garantizar la seguridad máxima a sus usuarios y ofrecer nuevas herramientas con las que trabajar.
Eso significa que, si ofrece las actualizaciones, también habría que hacerlas.
Tener una web desactualizada no significa que el contenido de esta sea antiguo. Significa, más bien, que tanto WordPress, como los temas y plugins no han sido actualizados en mucho tiempo. Esto puede traer consecuencias como que la web vaya mucho más lenta o que el contenido no se enseñe como debería.
Pero también puede traer otros errores fatales como que algo deje de funcionar (como una pasarela de pago, por ejemplo) o que haya huecos en la seguridad de tu sitio y puedan hackearte la web.
Por eso, dedicarle un tiempo cada 2-3 meses a las actualizaciones de tu sitio es fundamental.
WordPress te ofrece dos maneras de actualizar la raíz (o como ellos lo llaman: el core). Puedes hacerlo de forma automática (haces y clic y el resto funciona casi solo) o de forma manual (sustituyes los archivos nuevos por los viejos a través del File Manager).
Ninguna de las opciones es complicada, en realidad, pero depende de qué te deje hacer tu proveedor de alojamiento.
Por norma general, WordPress puede actualizarse de forma automática en más del 90% de los casos. Pero, para el resto, también vamos a ver hoy cómo hacerlo de forma manual.
Y, por si te lo preguntabas, sí, hay una jerarquía en la que actualizar tu sitio. Se actualizan primero los plugins, luego WordPress y, por último, otra vez los plugins. Los temas los puedes actualizar una vez hayas actualizado los archivos raíz.
¿Por qué habría que hacerlo así? Por supuesto, esto no es algo obligatorio, pero por norma general, los plugins se actualizan a la última versión compatible con tu WordPress. Una vez que hayas actualizado la raíz, puede que todos los plugins que ya hayas actualizado vuelvan a aparecerte con el mensaje en el panel para repetir la acción.
Es un poco fastidioso, pero si sueles hacer las actualizaciones con regularidad, no debería de pasar nada.
Entra en tu panel de control de WordPress. Si tienes que actualizar los archivos raíz, verás que en el escritorio te aparecerá un mensaje como el siguiente:
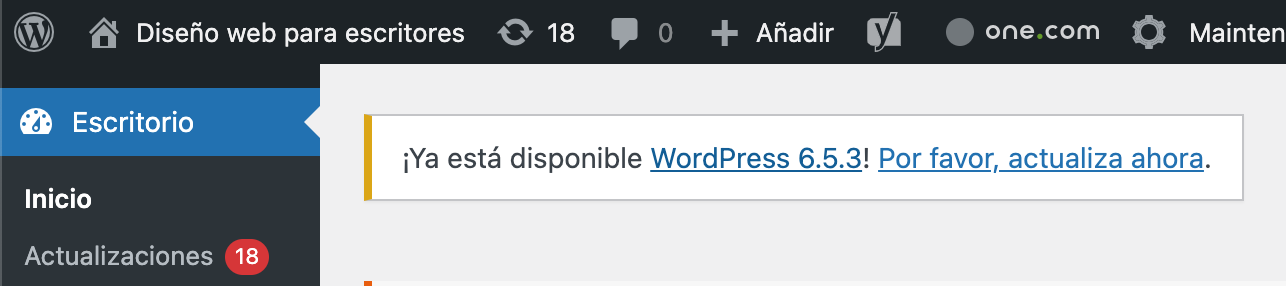
Una vez que hagas clic en este mensaje o si vas al punto «Actualizaciones» de la barra de navegación izquierda, verás todo lo que tienes por actualizar en tu web.
Aunque puedes actualizar los plugins desde la pestaña «Plugins» y los temas desde la pestaña «Temas», es interesante que visites esta pantalla para recibir información extra.
Aquí podrían salirte mensajes sobre extensiones que tengas de pago o hacer clic para obtener tutoriales sobre cómo realizar copias de seguridad de tu sitio y de tu base de datos antes de actualizar WordPress.
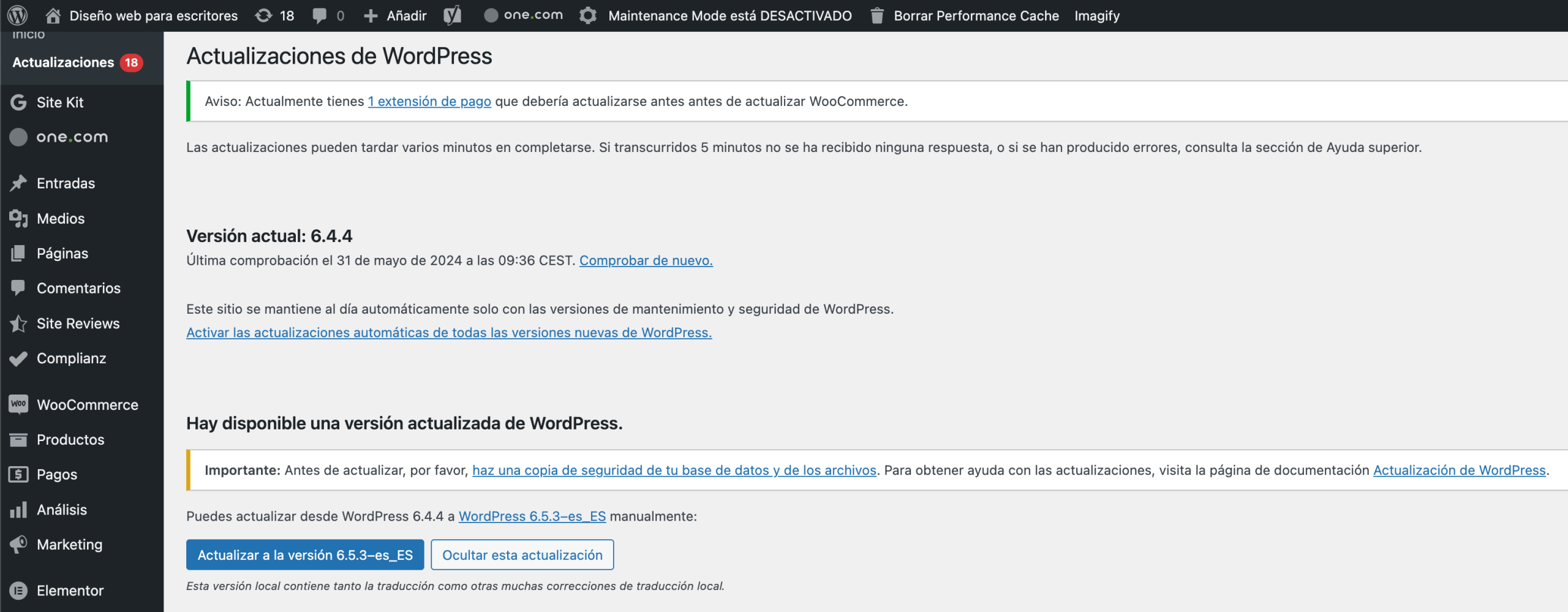
Antes de hacer clic en el botón azul para actualizar WordPress, te recomiendo que hagas una copia de seguridad de toda tu web. Para ello puedes valerte de un plugin como Duplicator. Ya sea que no quieras o no puedas usar un plugin para esto (hay proveedores de alojamiento que no lo permiten), puedes hacerlo a través del File Manager de tu alojamiento web, descargando todos los archivos de tu servidor y, luego, exportando la base de datos de tu web.
Una vez hecha una copia de seguridad de tu web puedes regresar a la pestaña «Actualizaciones» y hacer clic en el botón azul que dice «Actualizar a la versión x.x.x–es_ES» para que WordPress se actualice de forma automática.
WordPress siempre reconocerá el idioma en el que lo estás usando y te dará la opción de actualizarlo al mismo, aunque también te ofrecerá instalarlo en inglés si lo prefieres.
Mientras los archivos se estén actualizando, tu sitio no será visible porque estará en una especie de modo mantenimiento. Te recomiendo que no accedas a tu web durante el proceso para que no te dé un microinfarto. Y tampoco abandones la pantalla de actualización.
Una vez se haya realizado recibirás un mensaje de éxito. En caso contrario, WordPress te avisará de cuál ha sido el problema para que puedas ponerle remedio.
A veces, cuando una actualización automática ha dado algún fallo o no ha podido realizarse, se le puede poner solución haciendo una actualización manual. Esta se hace desde el File Manager de tu proveedor de alojamiento web o un cliente de FTP como FileZilla.
En la columna derecha de FileZilla se muestran los archivos que tengo en mi servidor y en la izquierda, los que tengo en mi ordenador.
Para realizar una actualización manual, lo primero es que descargues la última versión de WordPress en tu ordenador. Descomprime el archivo descargado en un lugar que encuentres fácilmente.
Ahora regresa a FileZilla. Aquí hay dos carpetas que debes eliminar o cambiarles el nombre: la wp-admin y la wp-includes.
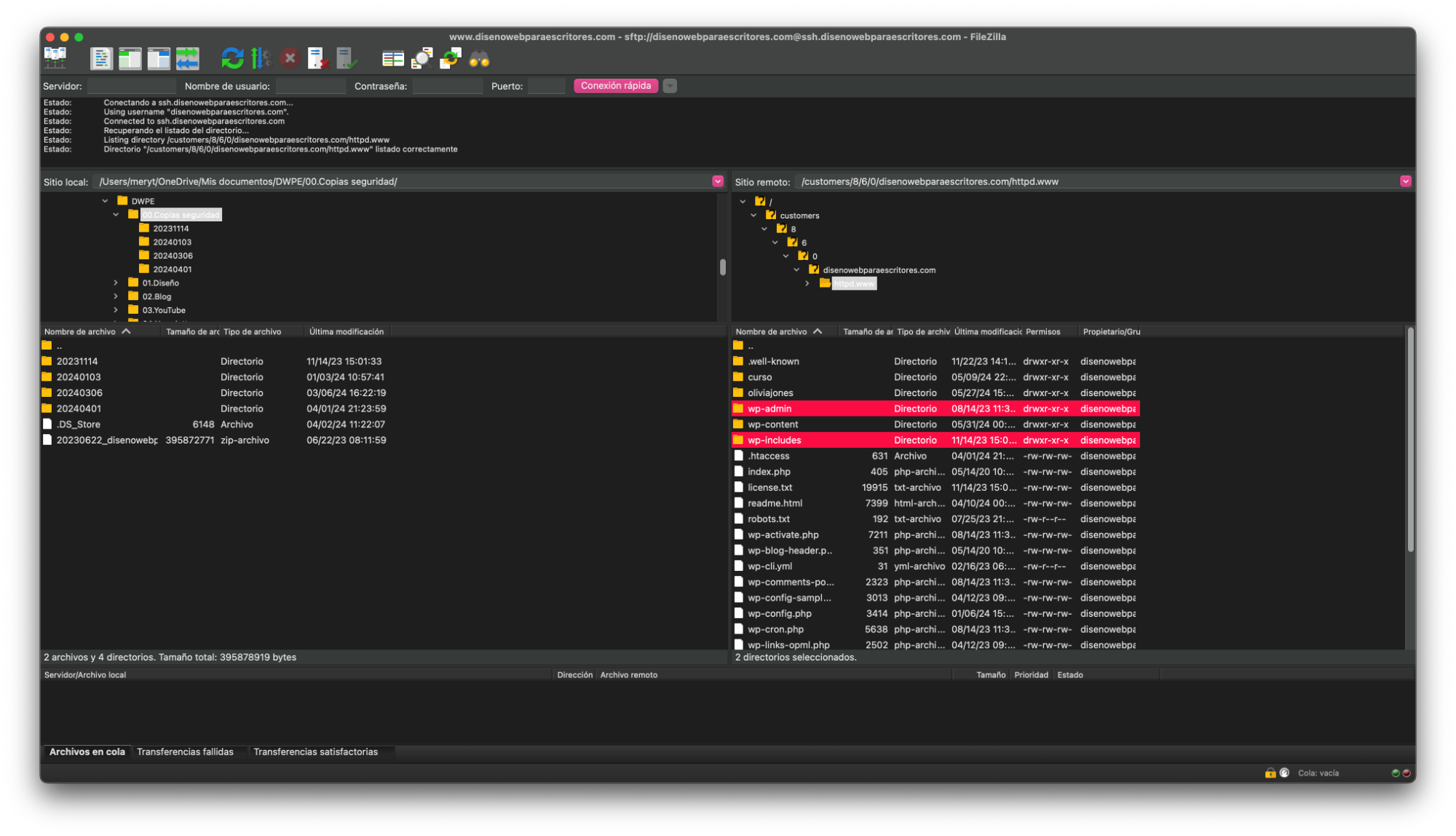
Luego debes subir los archivos de WordPress que acabas de descargar en tu ordenador, a tu servidor, excluyendo la carpeta wp-content (que es aquí donde se encuentran tus plugins y archivos y no quieres que esta se sustituya).
Si haces este proceso mediante FileZilla te aparecerá un mensaje de advertencia sobre que los archivos que intentas subir ya existen en tu servidor. Aquí haz clic en «Sobrescribir» y «Aplicar solo a la cola actual». Acepta y ahora queda esperar.
Una vez se hayan subido los archivos y si todo ha funcionado bien, intenta acceder a tu panel de control de WordPress. Puede que te salga un mensaje para que actualices la base de datos, en este caso haz clic en «Actualizar la base de datos» y ¡listo!
Para actualizar un tema ve a la pestaña «Apariencia» y luego «Temas». Una vez aquí, sobre cada uno de los temas que tengas por actualizar, te aparecerá un banner de color amarillo que te avisará de ello.
Haz clic en «Actualizar ahora» y espera a que termine el proceso.
Rara vez la actualización de temas da problemas, pero asegúrate siempre de comprobar después de cada actualización que tu página web se sigue mostrando de forma correcta y que funciona para, en caso contrario, saber dónde ha surgido el problema.
Una vez se haya realizado la actualización de forma satisfactoria, el banner en amarillo pasará a estar en verde avisando de que todo ha funcionado bien.
Los plugins los puedes actualizar desde la pestaña «Actualizaciones» bajo el escritorio (donde has actualizado WordPress de forma automática) o desde la propia pestaña «Plugins».
Te recomiendo encarecidamente hacerlo desde la propia ventana de los plugins para poder realizar las actualizaciones de una en una. En caso de que alguno de ellos entre en conflicto con otros o dé problemas, podrás averiguar más rápido qué ha pasado y revertir la actualización desde el servidor.
Una vez en la pestaña «Plugins» verás que todos los que tengan una actualización pendiente mostrarán una barra en amarillo debajo que te avisará de cuál es tu versión actual y la última que ha salido. Aquí puedes hacer clic en «Actualízalo ahora» y esperar a que termine el proceso.
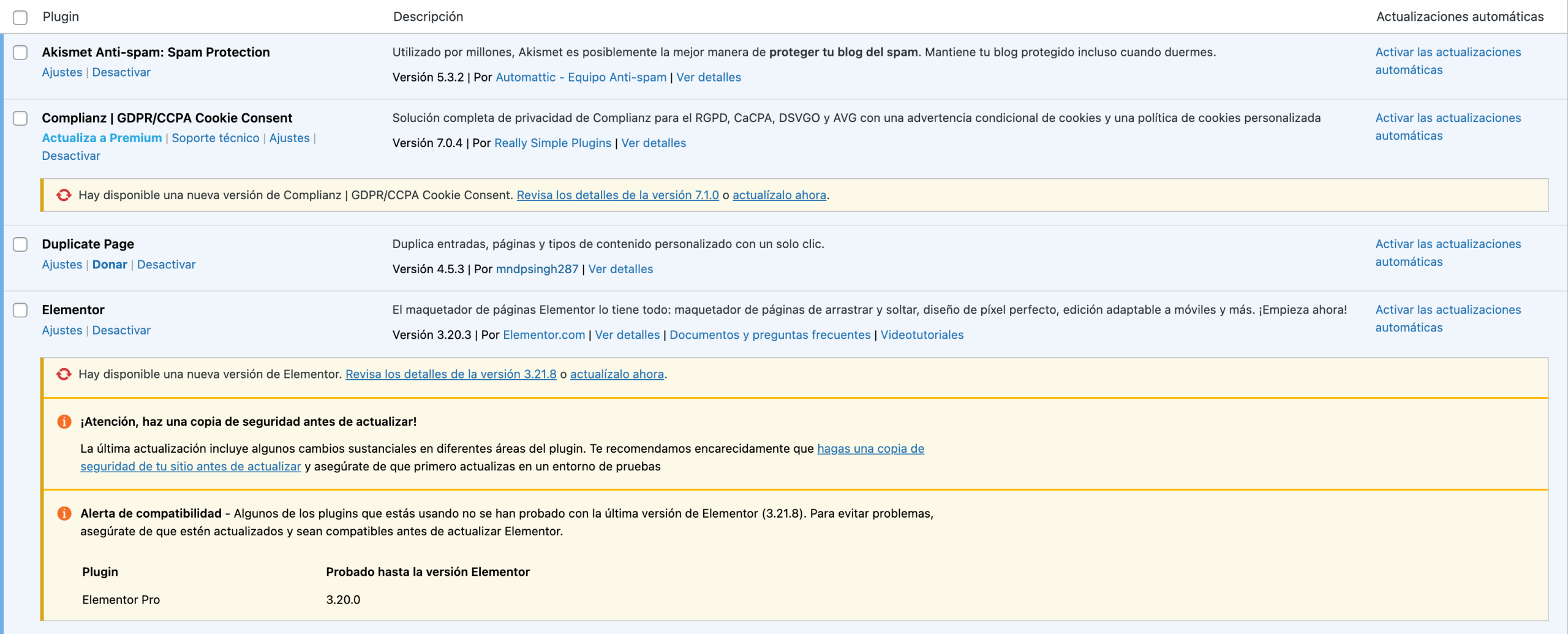
Mientras se esté realizando una actualización no recargues la pantalla ni navegues por el backend de WordPress. Tampoco visites tu página. Espera a que esté lista y, una vez lo esté, visita tu página web y comprueba que el sitio se ve bien y que todo funciona como debería.
Repite este proceso con cada una de las actualizaciones que tengas pendientes.
Al suscribirte recibirás una masterclass completa con un paso a paso para comenzar con tu newsletter de escritor en MailerLite.

Responsable: María López Torres, propietaria de Diseño web para escritores.
Finalidad: Moderar y responder comentarios de usuarios
Legitimación: Consentimiento.
Destinatarios: No se ceden a terceros. Se pueden producir transferencias.
Derechos: Podrás ejercer tus derechos de acceso, rectificación, limitación y suprimir los datos en hola@maryltorres.com así como el derecho a presentar una reclamación ante una autoridad de control.
Información adicional: En la política de privacidad de www.disenowebparaescritores.com, encontrarás información adicional sobre la recopilación y el uso de su información personal, incluida información sobre acceso, conservación, rectificación, eliminación, seguridad, y otros temas.