
«Cómo instalar WordPress sin que te salgan canas verdes» es una buena forma de buscar en Google un manual sobre cómo hacerlo, ¿no te parece?
En primer lugar, sobra decir que aquí trabajamos siempre con WordPress.org, un programa de código abierto con el que podrás diseñar y maquetar tu página web de escritora.
Hoy te muestro dos caminos válidos para instalarlo en tu dominio. ¿Lista? ¡Allá vamos!
Pero vamos a comenzar por el principio: ¿qué es WordPress, dónde lo consigo y para qué lo necesito, en realidad?
WordPress es un CMS (Content Management System, por sus siglas en inglés o un Sistema de gestión de contenidos en español) con el que podrás crear tu página web de escritora.
Cuando tienes tu dominio y tu hosting ya adquiridos, puedes instalarlo para que sea el programa con el que vas a construir tu presencia online, por decirlo de alguna manera. Será lo que te ayude a pasar de todo el lenguaje HTML y compañía.
Antes las páginas web se diseñaban con plantillas en HTML y para cambiar cualquier cosa era un fastidio increíble. Eran webs planas, vamos, y necesitabas de un programador o informático que hiciese cualquier cambio en ella, por muy pequeño que fuese.
Hoy en día y con la ayuda de WordPress, eso cambia.
Sistemas de gestión de contenido hay muchos (aparte de WordPress existen los más típicos para blogs como Blogger u otros como Joomla, Drupal, Typo3 o incluso Shopify), algunos más genéricos y otros más específicos como por ejemplo Shopify que se especializa en comercios en línea.
Vale, como hemos dicho algo más arriba, ya tienes tu dominio y tu hosting y te has decidido a instalar WordPress para comenzar con tu página web (una decisión muy inteligente, déjame decirte).
¿Dónde conseguir WordPress?
Hoy te presento dos maneras de instalarlo y para una de ellas deberás descargarlo antes y para otra, no. De cualquier manera y si sientes curiosidad, esta es la página donde puedes hacerte siempre con la última versión.
A través de la empresa con la que tengas tu dominio, verás que hay diferentes paquetes de hosting. Los hay bastante básicos y por poco dinero y los hay caros y con muchísimas funcionalidades. Aquí tenemos que diferenciar: no tienes que gastarte 500€ anuales para tener un buen paquete, al contrario.
Pero dependiendo de cuál sea tu grado de manejo con la técnica o qué tan fácil o difícil quieras hacerte la vida, deberás diferenciar entre dos opciones: tener un paquete básico que no esté optimizado para WordPress o uno que sí lo esté.
Desde hace años yo trabajo con la empresa One.com donde tengo alojados todos mis dominios. Y como es la única de la que puedo hablar con propiedad, voy a mostrarte cómo se ven los paquetes para poder seguir explicándote a qué me refiero.
Así se ven las posibilidades cuando quieres saber más información sobre el hosting con ellos:
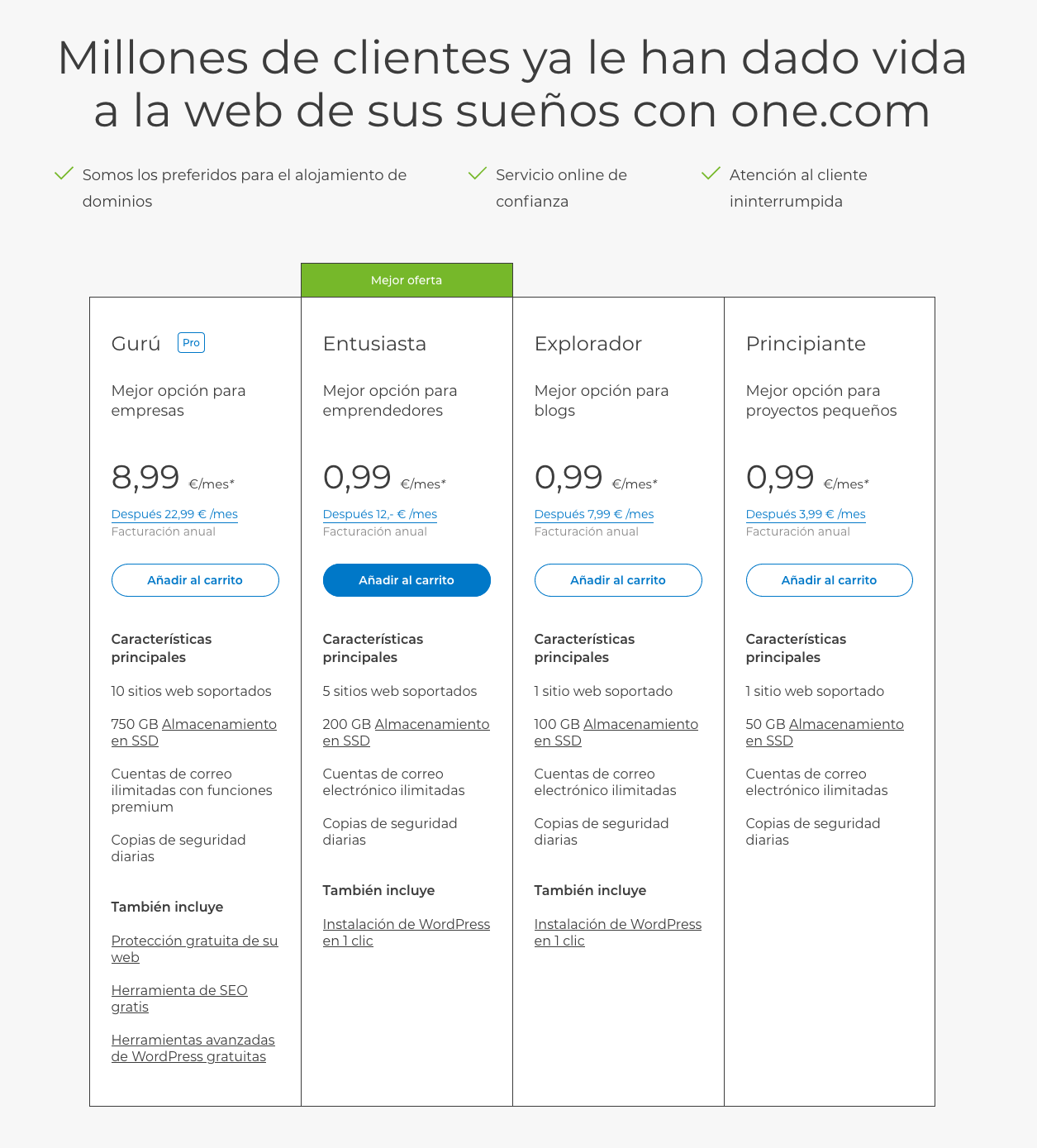
Como ves, tienes diferentes paquetes con diferentes precios. Pero lo que nos interesa aquí es la opción «Principiante» y la «Explorador».
Si te das cuenta, una diferencia esencial entre ambos paquetes es el «También incluye». A partir del paquete «Explorador» tendrás la instalación de WordPress en 1 clic, que te hace la vida muchísimo más fácil.
Quitando el primer año (que te sale tiradísimo de precio), tendrás la opción de pagar alrededor de 50€ anuales o unos 100€. Hay una diferencia también a nivel técnico de la web, pero no estamos aquí tanto para esto.
Si te decides por este paquete, podrás realizar la instalación de WordPress en tu sitio desde tu panel de control y solo siguiendo los pocos pasos que se te muestren, sin necesidad de conocimientos técnicos engorrosos.
Cada empresa tiene un modelo diferente, te recomiendo que te informes bien antes de elegir paquete.
Pero si no quieres gastarte el dinero extra y te gusta el riesgo (es broma, te prometo que esta tampoco es taaan complicada), entonces te decantas por el primer paquete y tendrás que hacer la instalación de WordPress de forma manual. ¿Qué quiero decir con manual? Pues que tendrás que descargarte los archivos de WordPress y subirlos a tu servidor con la ayuda de un cliente FTP como lo es, por ejemplo, FileZilla.
Pero vamos paso a paso: lo primero que vamos a hacer es descargar los archivos de WordPress aquí. Descomprime la carpeta en algún lugar que luego puedas encontrar fácil (como por ejemplo en el escritorio, bien visible).
Lo segundo que vamos a hacer es descargarnos FileZilla (aquí lo tienes para Mac, Windows en 64 Bits y Linux también en 64 Bits —las versiones de 32 Bits también están disponibles—). Una vez descargado, instala el programa y ábrelo por primera vez. Lo que vamos a necesitar ahora son una serie de datos de nuestro proveedor para poder añadir nuestro servidor y subir WordPress a él. ¡Vamos al lío!
Vale, ya tenemos los archivos de WordPress y hemos descargado e instalado FileZilla. Pero ahora, sigamos con cómo instalar WordPress en sí.
Cuando abres FileZilla por primera vez, esto es lo que verás:
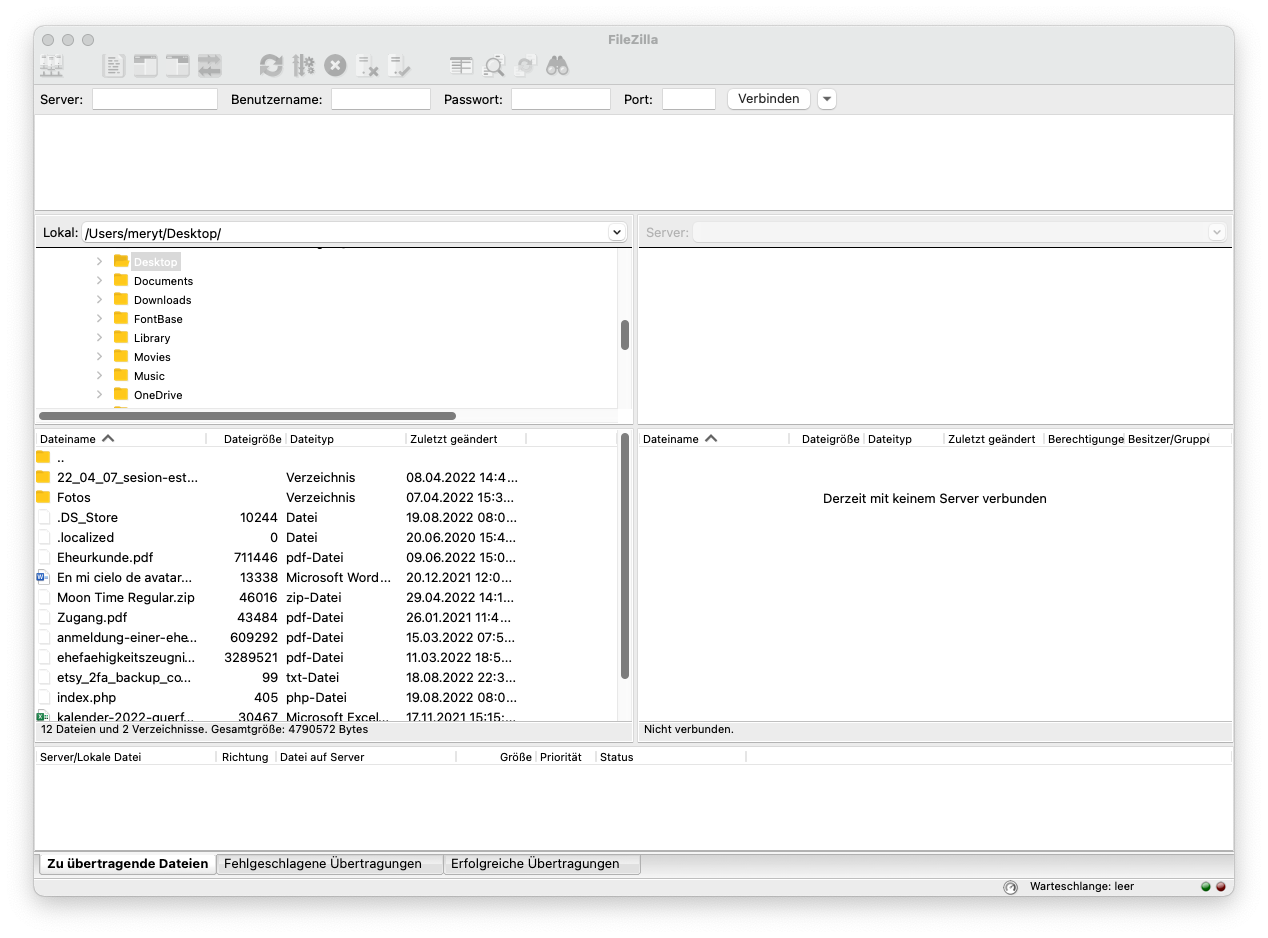
Aquí tendrás que hacer clic en el botón de la esquina superior izquierda para añadir un nuevo servidor. Tendrás que ingresar el tipo de protocolo (que será 21 si no tienes un certificado SSL y 22 en caso de que sí lo tengas), el servidor en sí, tu usuario y tu contraseña. Menos los dos últimos, toda la información te la ofrece tu proveedor. Te dejo aquí el ejemplo de cómo te lo explica One.com en sus FAQs para que veas a qué datos me refiero.
Una vez que hayas ingresado los datos y te conectes con el servidor haciendo clic en «Conectar», podrás ver las tripas de tu dominio. Esto lo puedes ver en la columna de la derecha, aunque con toda probabilidad estará vacía porque todavía no hay nada.
En la columna de la izquierda ves los archivos que hay en tu ordenador y a la derecha, los que hay en tu servidor. Ahora busca en la columna izquierda la carpeta donde tienes los archivos de WordPress, selecciónalos todos y arrástralos hacia la de la derecha.
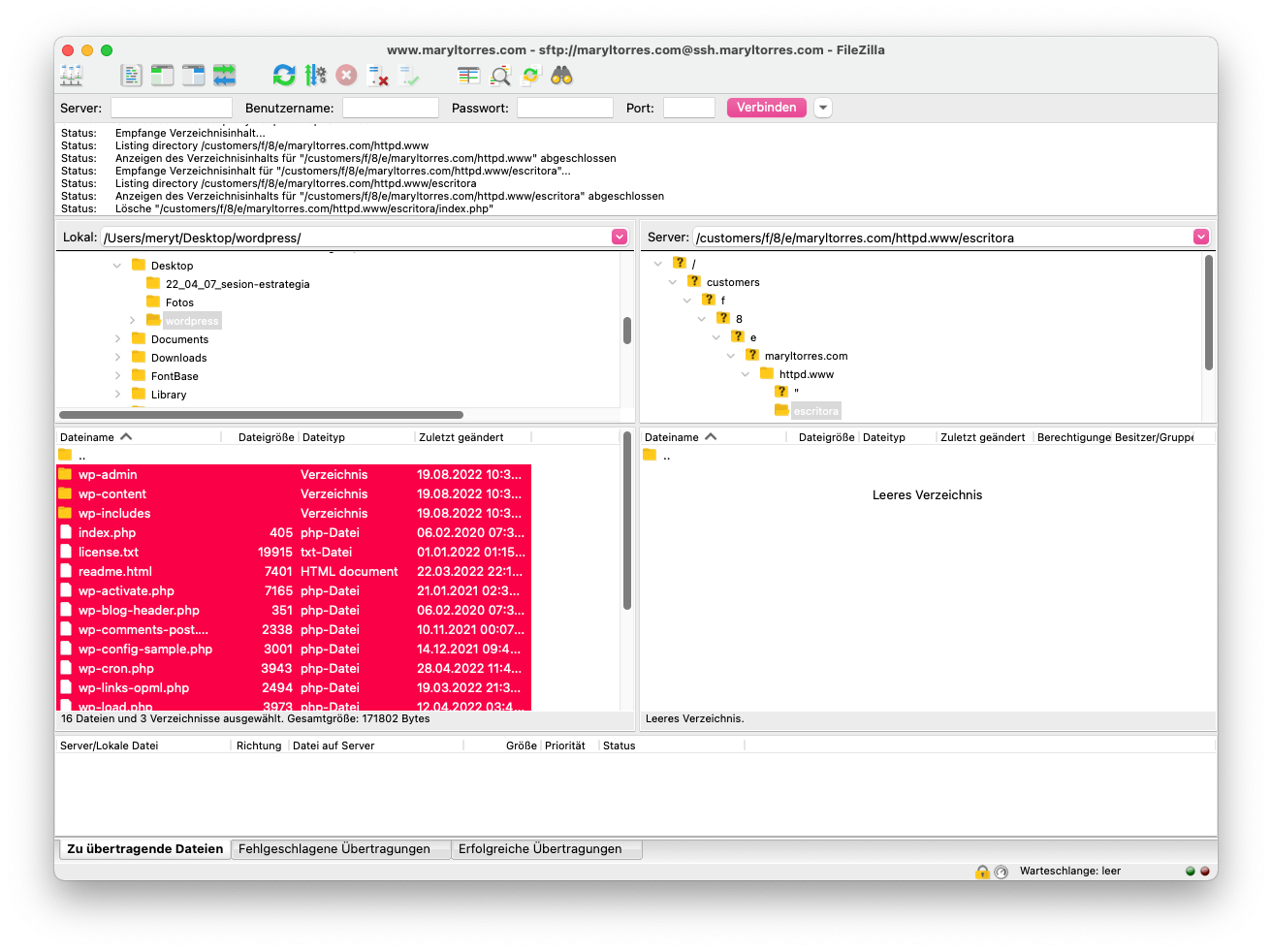
No arrastres la carpeta completa porque esto no se reconocerá y no podrás hacer la instalación. Solo los archivos en sí y las carpetas que hay dentro. Ahora comenzará el traspaso de los archivos (que son alrededor de 3000, así que puede tardar un poco) y, una vez listo, ya podremos hacer la instalación.
Ahora ve a tu navegador e ingresa el nombre de tu dominio seguido de «/wp-admin/install.php». Si lo has hecho todo bien, entonces debería de aparecerte la siguiente pantalla:
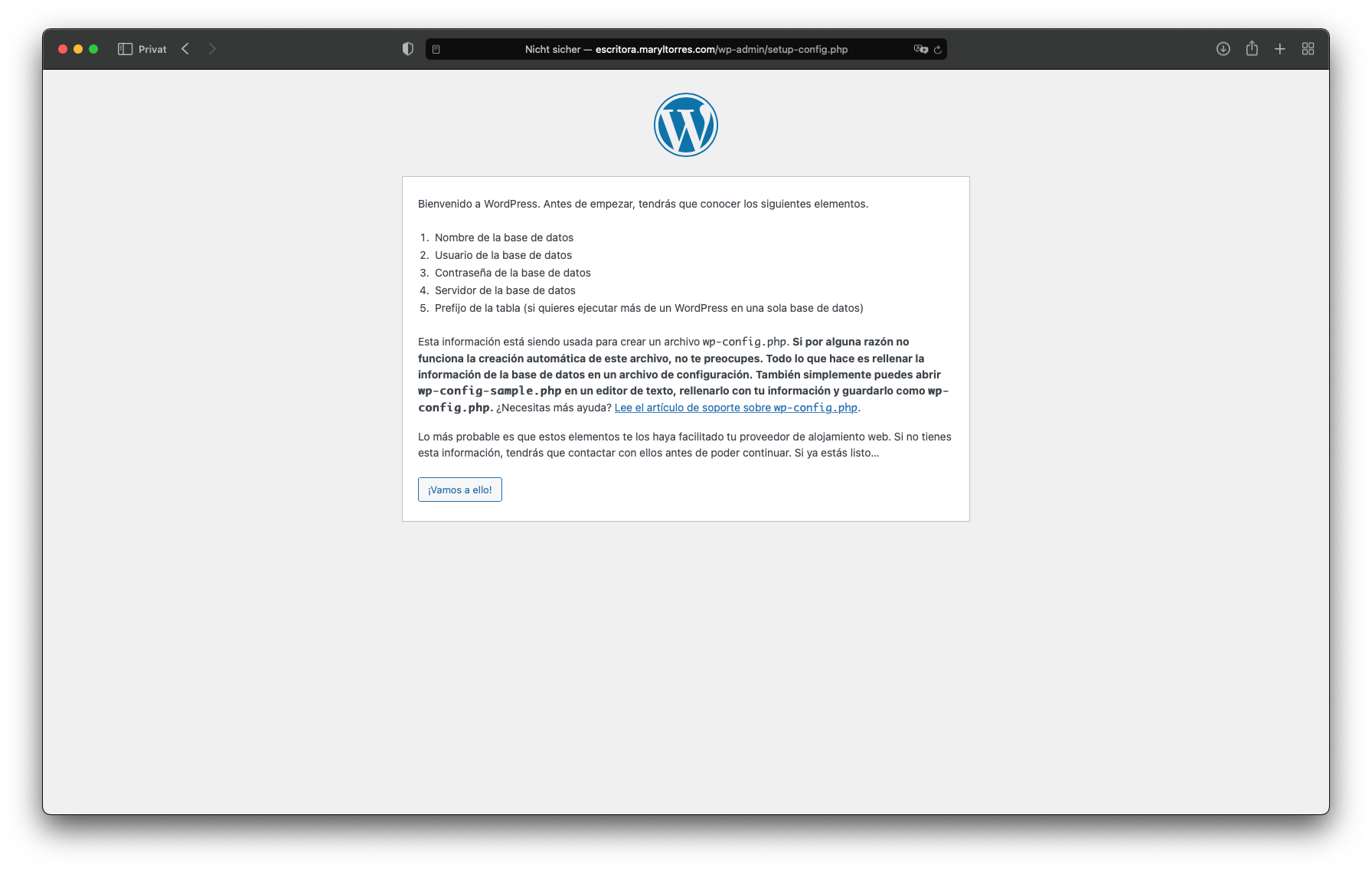
Si es así: ¡felicidades! Ya hemos superado la mitad del proceso.
A partir de aquí solo tendrás que seguir lo que te va indicando WordPress. En la siguiente pantalla tendrás que ingresar los datos respectivos a tu base de datos: el nombre de la base de datos, tu usuario y contraseña, el servidor de la base de datos y el prefijo de las tablas.
El nombre de la base de datos te lo ofrece tu proveedor (a veces puedes darle un nombre tú misma y otras, viene ya dado y solo tendrás que copiar y pegar). Usuario y contraseña también lo puedes sacar de tu proveedor. Aquí te dejo el artículo de las FAQs de One.com para la instalación manual, en el paso 9 verás a qué me refiero aquí.
Una vez lo tengas todo solo tendrás que hacer clic en «Enviar» y, si todo ha salido bien, entonces verás la siguiente pantalla:
Aquí los datos que ingreses ya son más propios: el título de la página, tu nombre de usuario y contraseña y una dirección de correo electrónico válida.
Además, podrás decir si quieres permitir o no que los motores de búsqueda indexen el sitio. Si no pueden indexarlo, tu página no aparecerá en Google y será invisible para cualquier otro motor de búsqueda. Esto solo es recomendable para páginas web que NO quieres que Google encuentre.
¿Lo tienes? Entonces haz clic en «Instalar WordPress».
¡Ya lo has logrado! ¡Bienvenida a WordPress!
Una vez instalado el CMS tendrás que ingresar y comprobar que todo funciona bien. Consejo rápido: si puedes ingresar, directamente, es porque todo ha funcionado bien.
Para esto lo único que tienes que hacer es poner tu dominio en la URL del navegador y añadir «/wp-admin» o «/wp-login». En la pantalla que aparece podrás ingresar tu usuario y contraseña elegidos y, una vez dentro, verás esto:
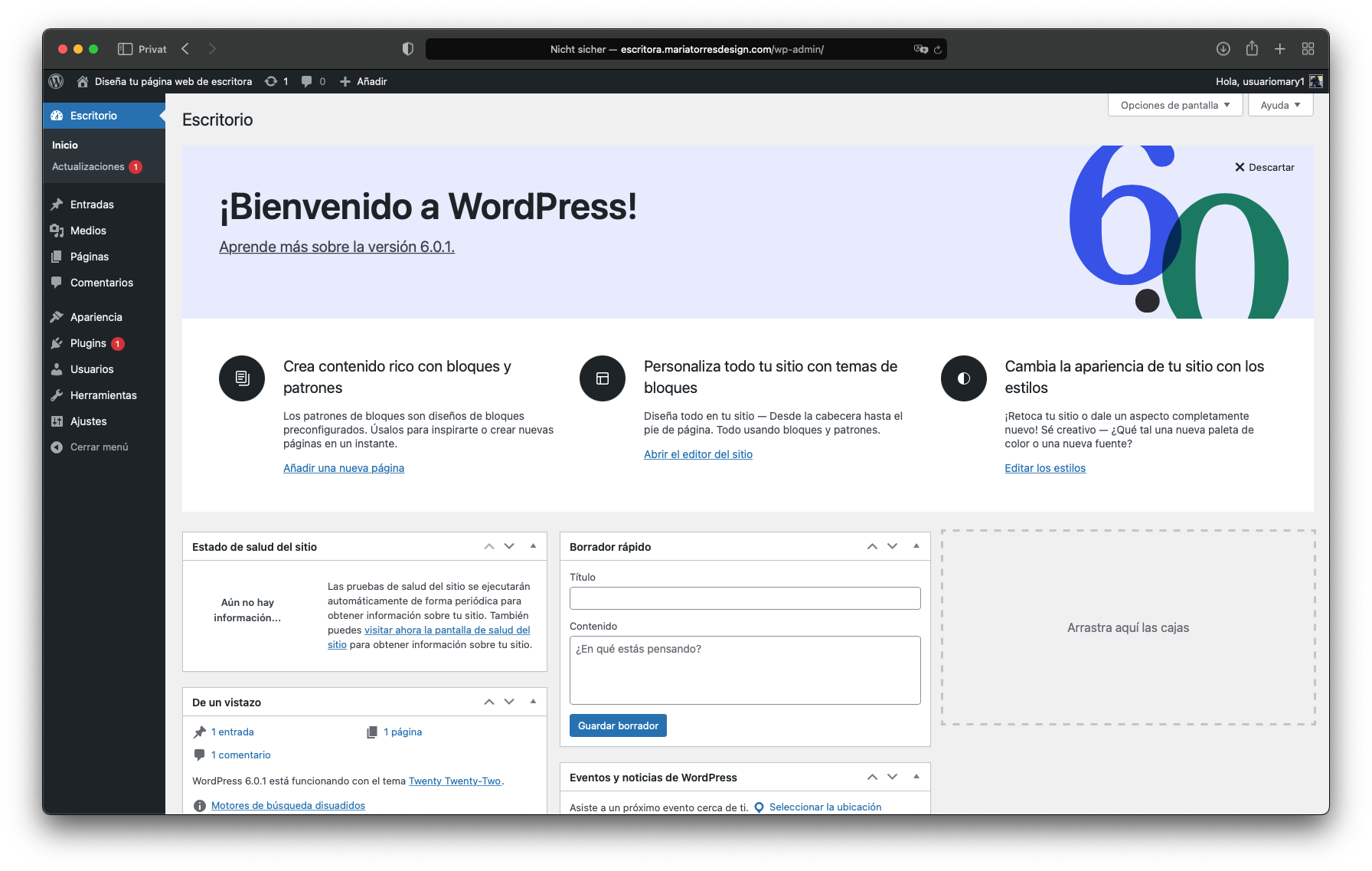
¡Bienvenida a la interfaz de WordPress!
Todo lo que ves aquí es el backend de WordPress y desde aquí comenzaremos a crear y maquetar tu página web de escritora. Pero por hoy creo que ya te he dado suficiente información.
Como ves, instalar WordPress no es nada complicado, incluso si eliges hacerlo de forma manual. Mi único consejo es que, si tienes dudas, siempre consultes las FAQs de tu proveedor porque ahí suele venir todo muy bien explicado y sería un paso a paso a seguir sin más.
Trabajar con WordPress puede hacer del diseño de tu página web algo muy entretenido. Pero no voy a mentirte: el diseño web también puede ser muy frustrante. Por eso, mi consejo es que te tomes un tiempo para ver todo con calma y aprender. No quieras tener tu web lista en una semana porque eso solo te generará ansiedad.
¿Tienes dudas sobre tu web o cómo realizar algunas cosas? Entonces puedes dejarme debajo del artículo un comentario haciéndomelo saber para ver si puedo escribir otro artículo al respecto. De esta manera también puede que estemos ayudando a otras escritoras. Y si lo que tienes son dudas más concretas sobre tu dominio o tu web, entonces escríbeme un correo a hola@maryltorres.com y estaré encantada de echarte una mano.
Por el momento (y para que vayas calentando motores), te dejo con otros artículos que podrían resultarte interesantes a la hora de ponerte a diseñar tu página web.
Al suscribirte recibirás una masterclass completa con un paso a paso para comenzar con tu newsletter de escritor en MailerLite.

Responsable: María López Torres, propietaria de Diseño web para escritores.
Finalidad: Moderar y responder comentarios de usuarios
Legitimación: Consentimiento.
Destinatarios: No se ceden a terceros. Se pueden producir transferencias.
Derechos: Podrás ejercer tus derechos de acceso, rectificación, limitación y suprimir los datos en hola@maryltorres.com así como el derecho a presentar una reclamación ante una autoridad de control.
Información adicional: En la política de privacidad de www.disenowebparaescritores.com, encontrarás información adicional sobre la recopilación y el uso de su información personal, incluida información sobre acceso, conservación, rectificación, eliminación, seguridad, y otros temas.