
Muchas veces habrás escuchado que has de tener sí o sí una tienda en tu web de escritor. Y estoy segura de que puedes conseguir tener una por un precio moderado. Pero la pregunta importante aquí es si de verdad el tener una es algo que vaya a acercarte a tu objetivo final.
En caso de que así sea y quieras aprender un poco sobre cómo tener una en tu web en WordPress, te enseño cómo funciona WooCommerce para tu web de escritor.
No, no la necesitas obligatoriamente. Pero yo tampoco soy quién para decirte si la necesitas o no porque cada caso es muy diferente.
Depende de qué es lo que quieres conseguir con tus libros y con la estrategia que estás siguiendo en tu carrera de escritor profesional.
¿Quieres ocuparte de hacer envíos personalizados a cada uno de tus lectores porque esa es parte de tu marca personal? ¿O eres de los escritores que tiene poco tiempo para escribir y prefieres centrarte en ello mientras tus lectores pueden comprar todos tus libros en Amazon? ¿Prefieres subir en Amazon en el ranking o eso es algo que no te preocupa tanto?
Dependiendo de cuáles sean tus objetivos y prioridades en tu carrera, te convendrá o no tener una tienda en línea.
Sea como sea, tener una conlleva un mayor mantenimiento de tu web y esto es algo que no deberías de olvidar. Tener un sistema de tienda online significa que vas a tener una mayor cantidad de plugins por actualizar y, sobre todo, tendrás que hacer de forma regular un mantenimiento de la tienda en sí (ver que todo funciona como debería) para evitar perder ventas en el tiempo.
Además, y aunque yo te recomiende tener tu web en WordPress y, por consiguiente, crear tu tienda con WooCommerce, también existen otras posibilidades. En este artículo puedes leer sobre mi comparativa de la opción que te ofrece el mismo WordPress con Shopify, una plataforma dedicada en exclusiva al comercio en línea.
Una de las cosas buenas de WooCommerce es que solo pagarás una pequeña comisión por venta realizada. Es decir, no estás obligado a invertir dinero antes de saber si te saldrá rentable tener o no una tienda en tu web.
Sin embargo, también tiene una curva de aprendizaje y, sobre todo (y como he mencionado antes) tu web necesitará de un mayor mantenimiento tanto a nivel de actualizaciones (ya que es peligro tener una tienda desactualizada), como de pruebas de compra en tu sitio para comprobar que todo sigue funcionando como debería.
Una de las cosas muy buenas que tiene WooCommerce es que pertenece a Auttomatic, que es una empresa de WordPress y por ello está perfectamente optimizado para funcionar con el CMS.
Así que, si te has decidido por esta opción para crear tu tienda en línea, a continuación, te doy 3 pasos para ponerla a trabajar lo antes posible.
Lo primero de todo es ir al apartado Plugins > Añadir nuevo plugin. Una vez aquí busca por «WooCommerce» en el campo de búsqueda. Una vez lo tengas localizado, haz clic en «Instalar ahora» y luego en «Activar».
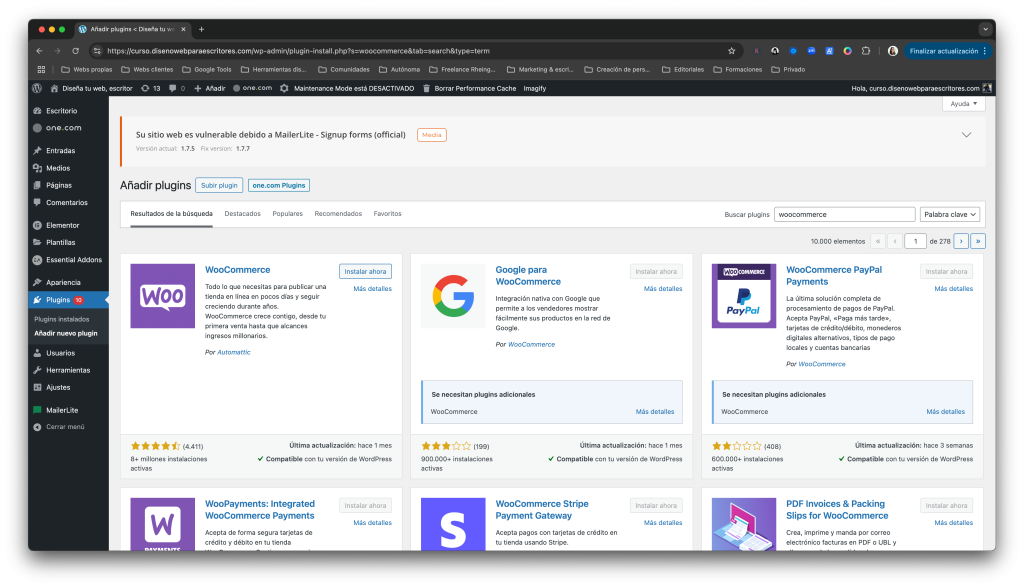
Como ves, para instalar cualquier extensión de WooCommerce (como una para recibir pagos o crear facturas de tus pedidos), te saldrá un mensaje para que instales y actives el plugin principal, el «core».
Una vez lo actives, WooCommerce te mandará a una configuración guiada donde tendrás que seguir todso los pasos que te muestra para terminar de hacer los primeros ajustes. Son sobre todo preguntas y ajustes sobre tu negocio y no tanto sobre los ajustes de la tienda en sí (esto vendrá en el siguiente paso).
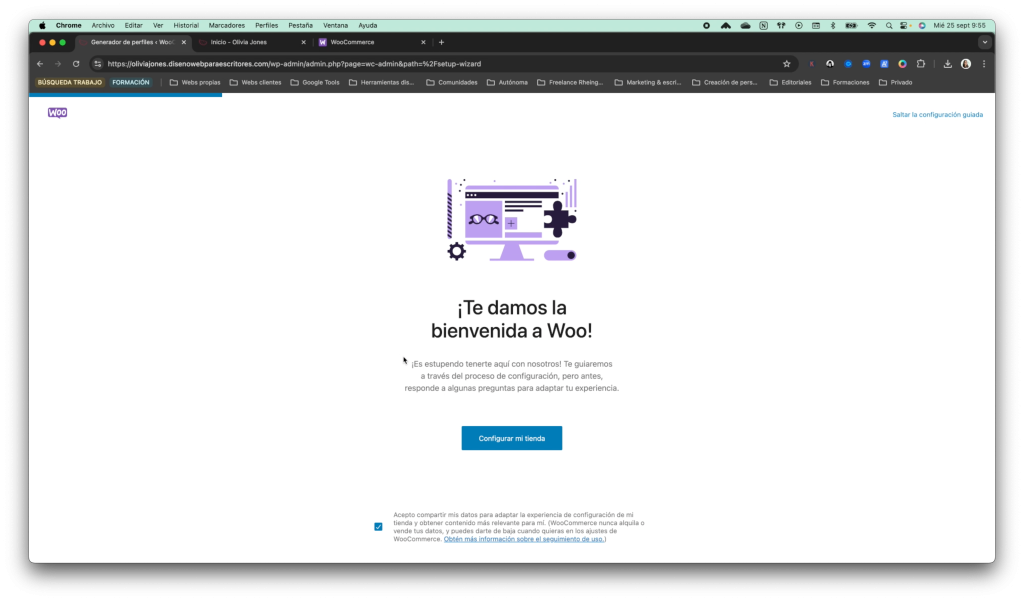
Una vez hayas hecho estos primeros ajustes, WooCommerce te mandará a la pantalla que ves a continuación, de vuelta a la interfaz de WordPress en tu página web. Y, ahora sí, vamos a ver los pasos para hacer los ajustes iniciales de la tienda para que puedas comenzar a recibir pedidos.
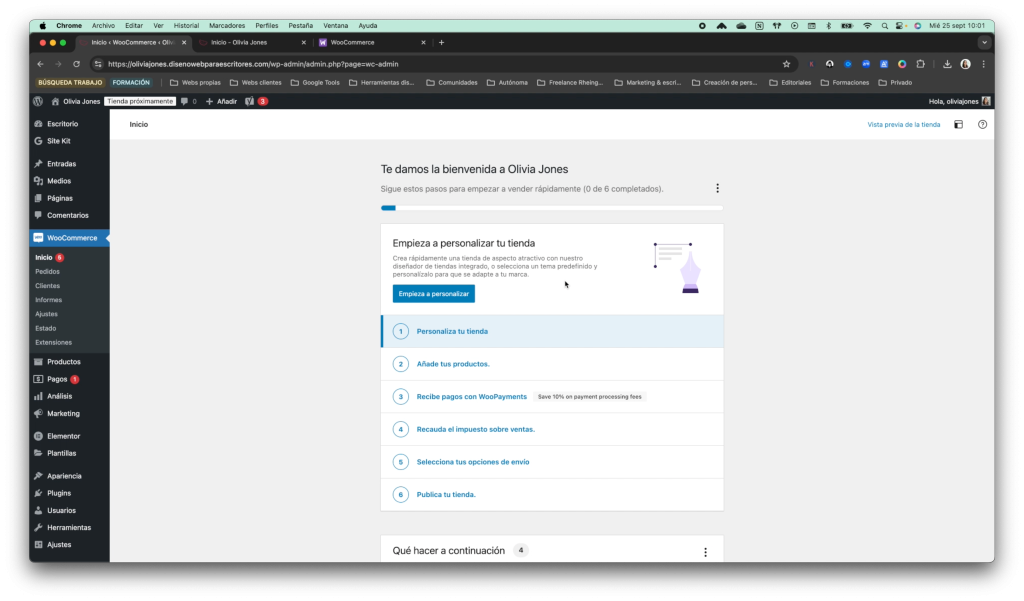
Ahora viene el trabajo de verdad. En primer lugar, vamos a seguir los pasos del asistente de configuración de WooCommerce (el de la imagen anterior) para ir tachando cada una de las tareas. Y, luego, vamos a pasearnos por cada una de las pestañas bajo el punto «Ajustes» para hacer una configuración más profunda y precisa.
Si quieres, puedes crear un producto sencillo de prueba antes de hacer los ajustes para que puedas ir viendo cómo va quedando todo o crearlos todos cuando hayas terminado la configuración de la tienda.
Haz clic en «Recibe pagos con WooPayments», en la pantalla de inicio de WooCommerce para comenzar a hacer la configuración principal de la tienda y que puedas recibir pagos. Aquí el plugin principal te ayudará a instalar y configurar un plugin secundario (WooPayments) con el que podrás elegir cómo podrá comprar el cliente en tu tienda.
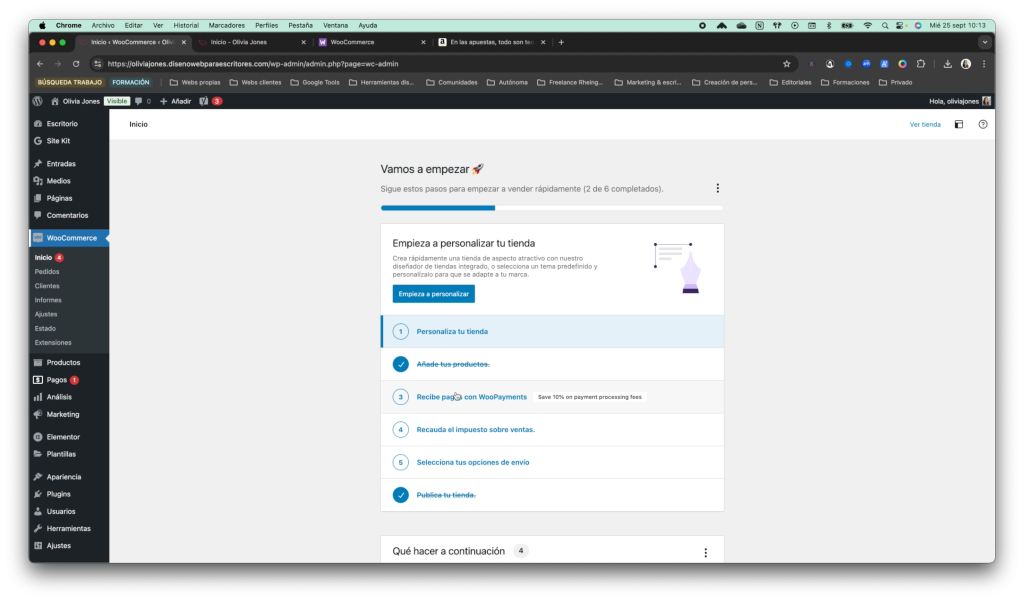
Una vez hagas clic en el enlce, tendrás que crear una cuenta nueva en WordPress.com (en caso de que no tengas una) y, luego, seguir cada uno de los pasos de este proceso para dejar preparada tu tienda y que pueda recibir pagos. Es tan sencillo como seguir cada uno de los pasos y completar la información que WooPayments te va pidiendo.
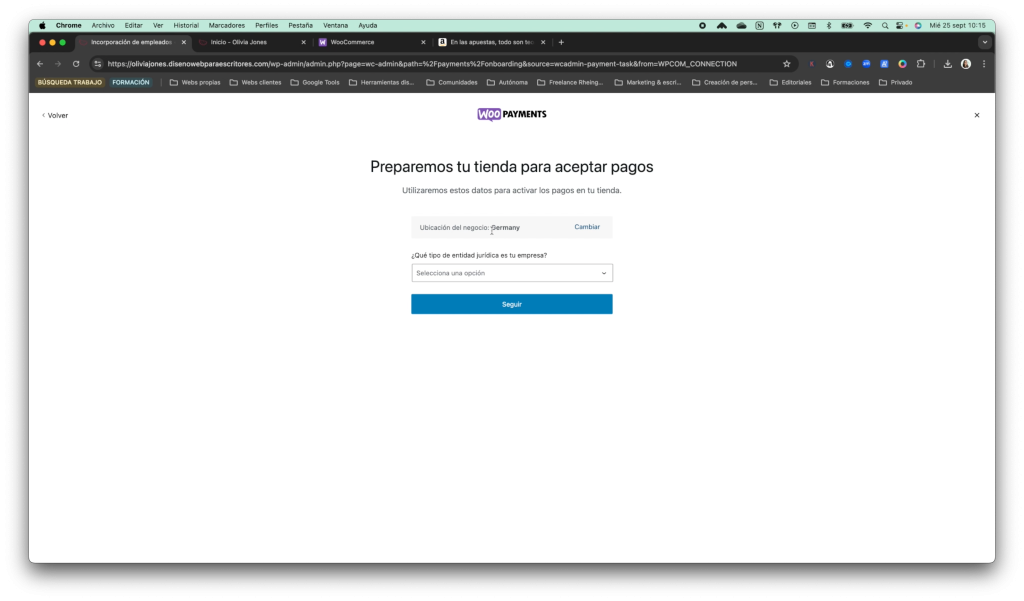
Una vez has hecho lo que necesitas de WooPayments y la tarea ha quedado como realizada, ve a WooCommerce > Ajustes y, ahora, fíjate en las pestañas que aparecen en la parte superior. Pasa una por una para realizar la configuración necesaria (de impuestos, envíos, correos que se enviarán o no, etc.).
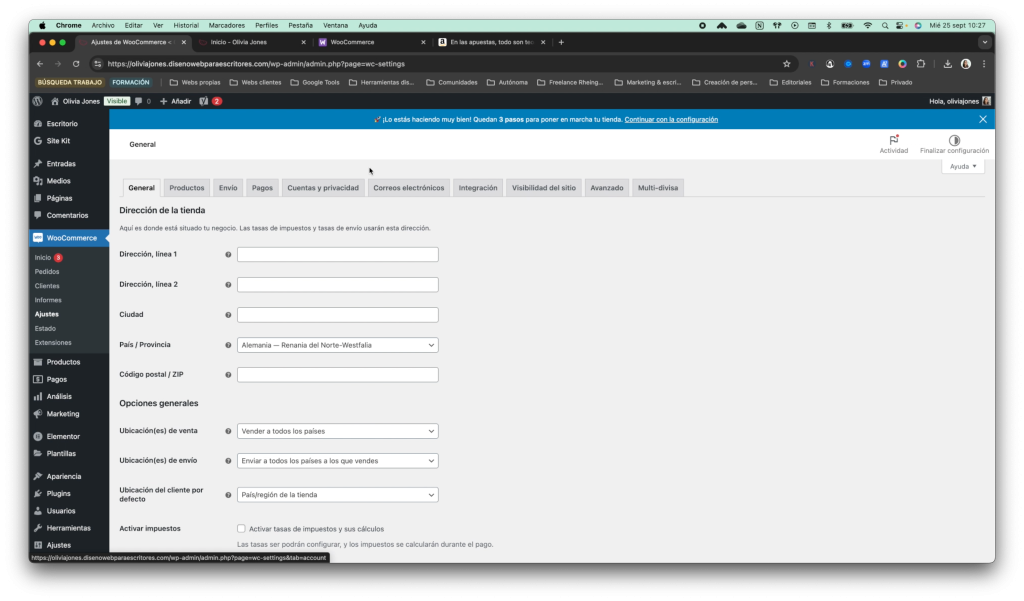
Ya has hecho la configuración inicial y principal de tu tienda, ¡felicidades! Ahora puedes lanzarte a crear productos.
Una cosa muy interesante de WooCommerce es que puedes crear diferentes tipos de producto dependiendo de si serán físicos (para enviar por correo), virtuales o descargables (para descargar o en plan servicios) e incluso externos o afiliados (que se venden a través de otra página o plataforma).
Esto está muy bien saberlo porque dependiendo de lo que vendas, podrás utilizar un tipo de producto u otro.
Si vas a vender tus libros físicos porque tienes stock en casa y quieres liberar espacio en tus estanterías, entonces tendrás que elegir la opción «Producto simple» a la hora de crear uno nuevo. Si vas a vender servicios, al elegir la misma opción anterior, haz clic en la casilla para seleccionar que es «Virtual». Si vas a vender un producto simple y descargable, entonces tendrás que hacer clic en la casilla donde dice «Descargable».
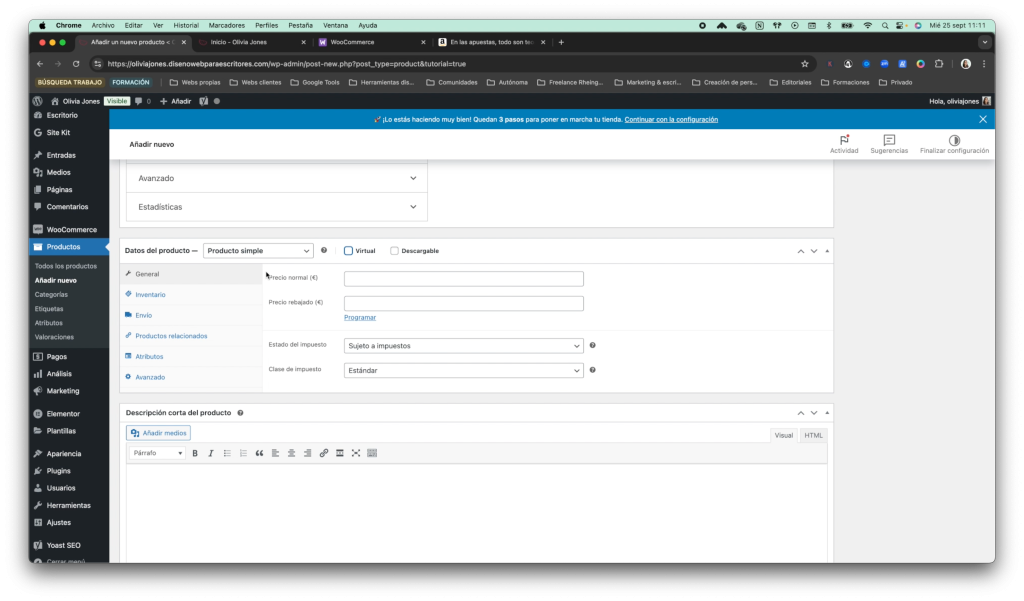
Una vez creas el producto, te toca rellenar diferentes campos:
Para enlazar tus libros digitales a Amazon y que se realice la compra a través de esa web, puedes añadir el producto y en vez de seleccionar «Producto simple» del desplegable, elige «Producto externo/afiliado». Una vez lo elijas, te aparecerá un apartado para poner la URL del producto a comprar y otro para ponerle texto al botón.
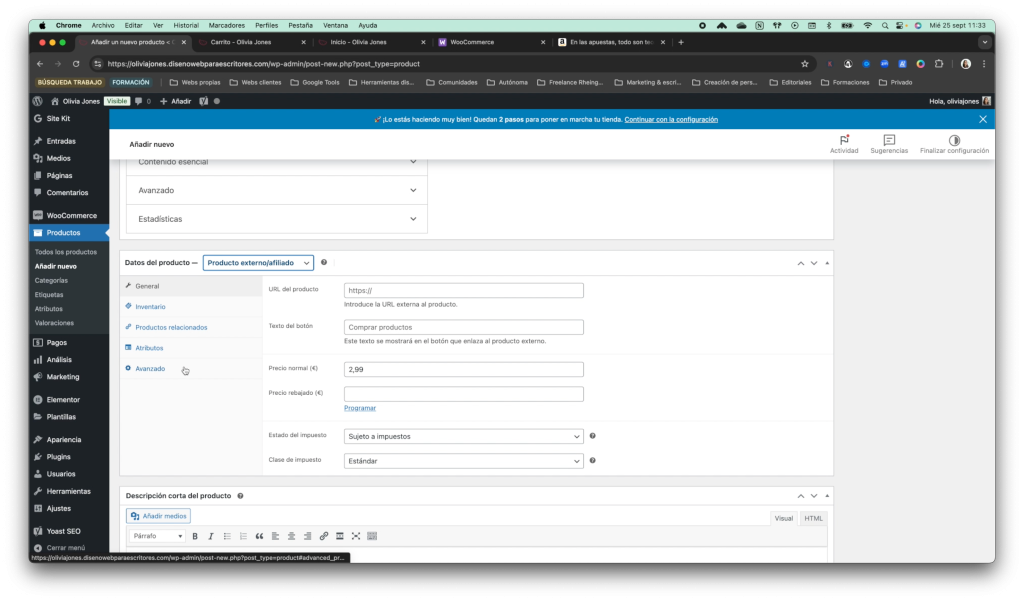
Como ves, tener una tienda en línea en tu web conlleva bastante trabajo extra aparte de una curva de aprendizaje, como ya sabes de crear y tener una web en sí. Pero con un poco de práctica y, sobre todo, con muchas ganas, podrás tener tu tienda activa dentro de poco en caso de que tu estrategia lo contemple.
Y recuerda que, si tienes dudas o hay algo que no sale como debería, puedes adquirir una sesión de aprendizaje a través de mi web para poner juntos tu web a punto en una hora completa conmigo. Además, en esa hora te daré tips concretos para que optimices tu web al máximo.
Al suscribirte recibirás una masterclass completa con un paso a paso para comenzar con tu newsletter de escritor en MailerLite.

Responsable: María López Torres, propietaria de Diseño web para escritores.
Finalidad: Moderar y responder comentarios de usuarios
Legitimación: Consentimiento.
Destinatarios: No se ceden a terceros. Se pueden producir transferencias.
Derechos: Podrás ejercer tus derechos de acceso, rectificación, limitación y suprimir los datos en hola@maryltorres.com así como el derecho a presentar una reclamación ante una autoridad de control.
Información adicional: En la política de privacidad de www.disenowebparaescritores.com, encontrarás información adicional sobre la recopilación y el uso de su información personal, incluida información sobre acceso, conservación, rectificación, eliminación, seguridad, y otros temas.